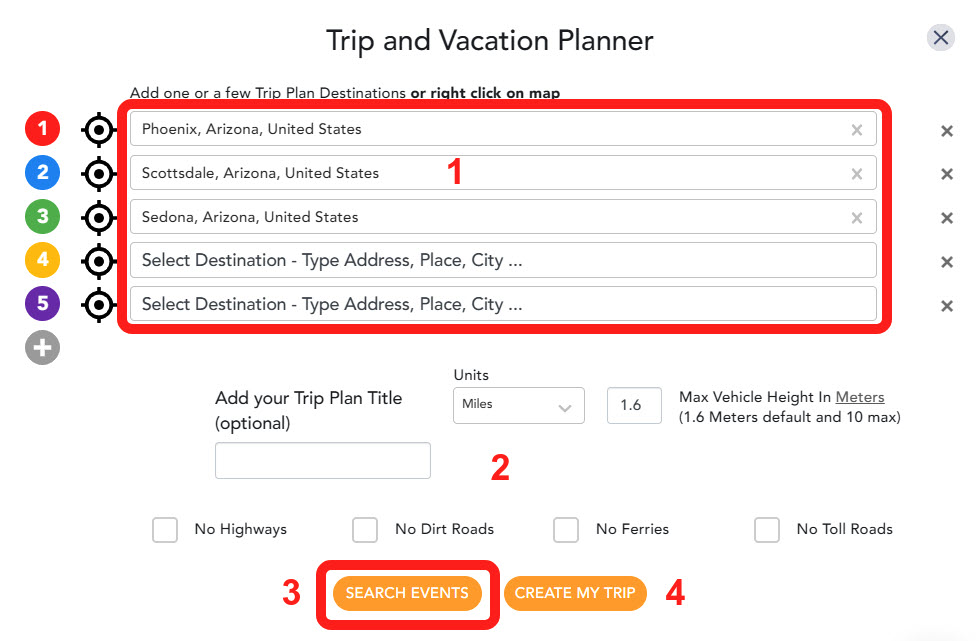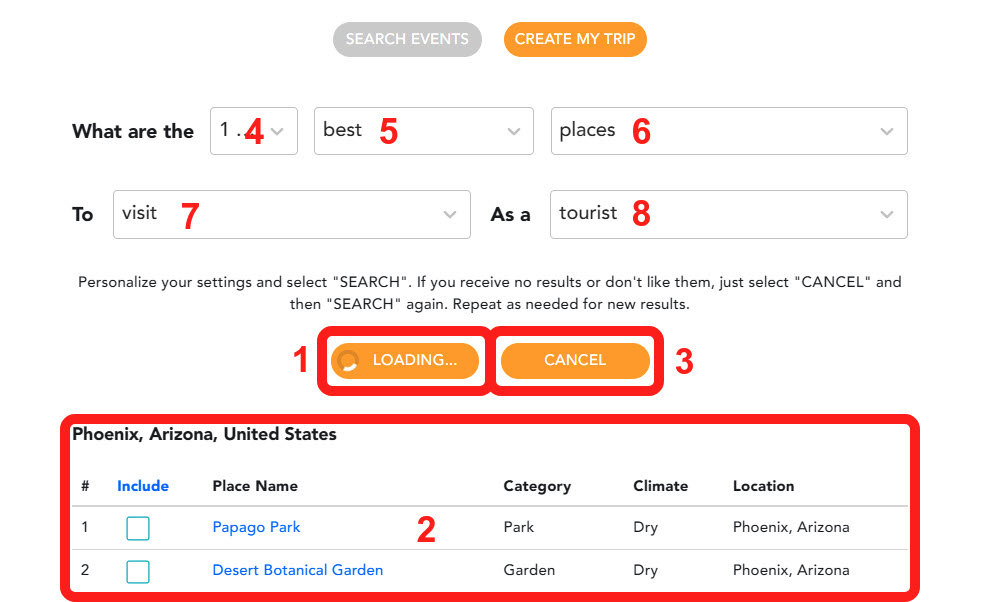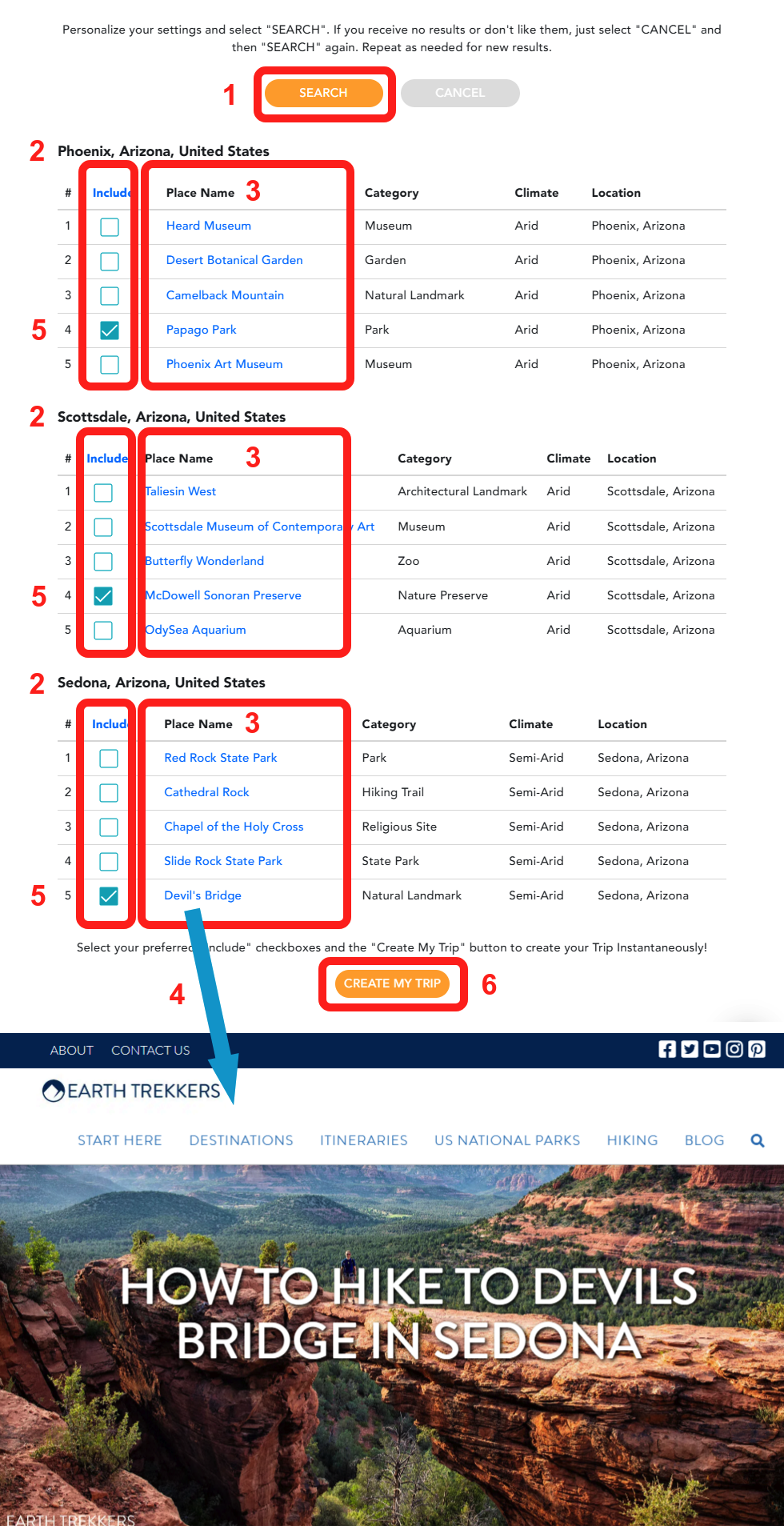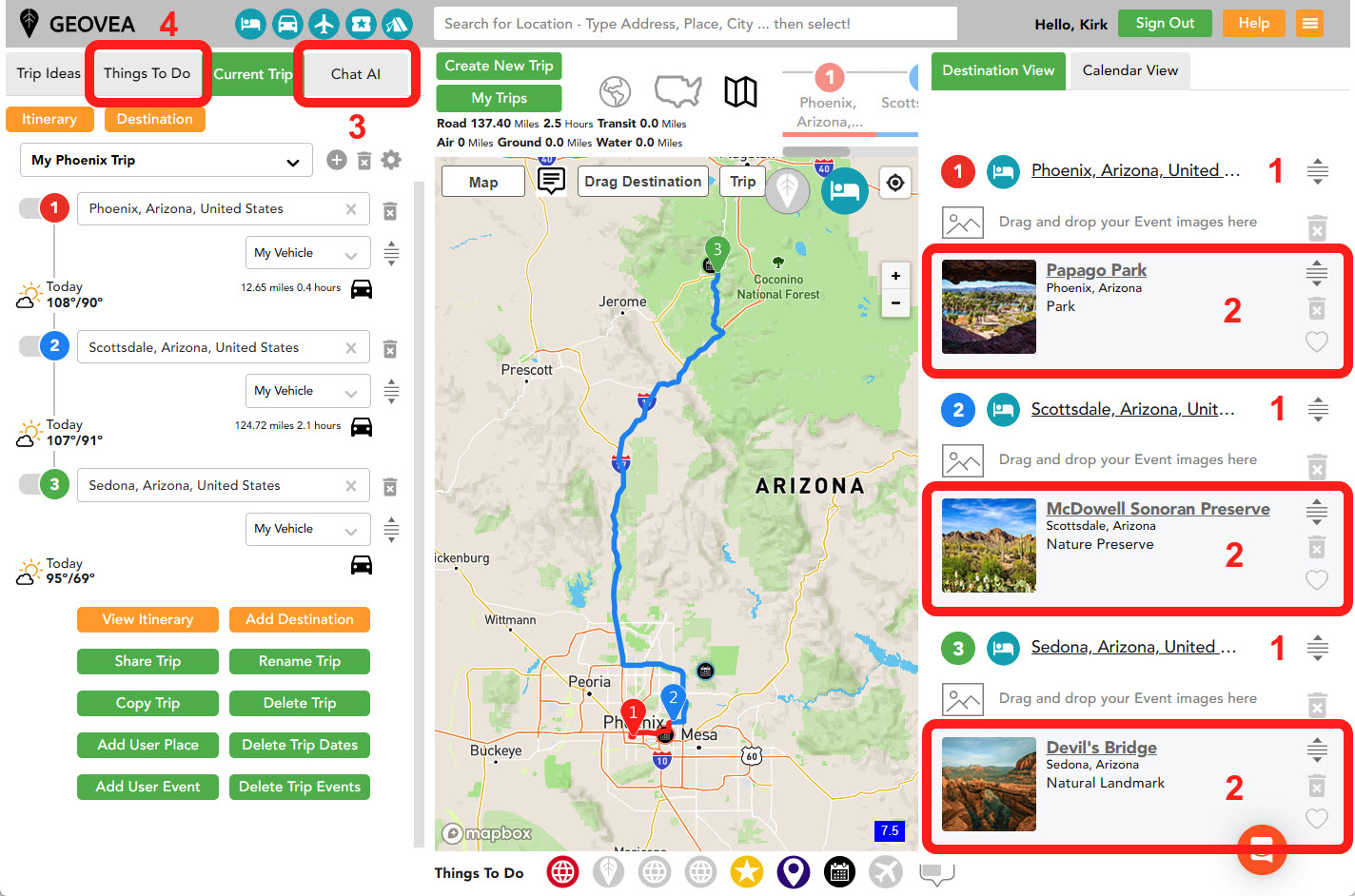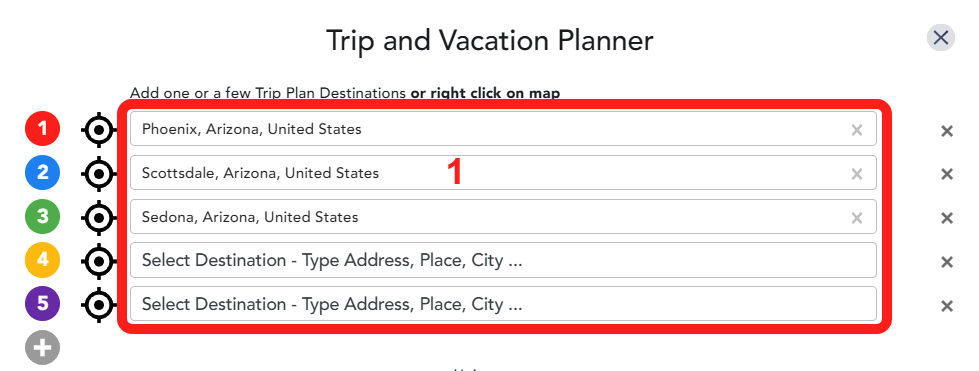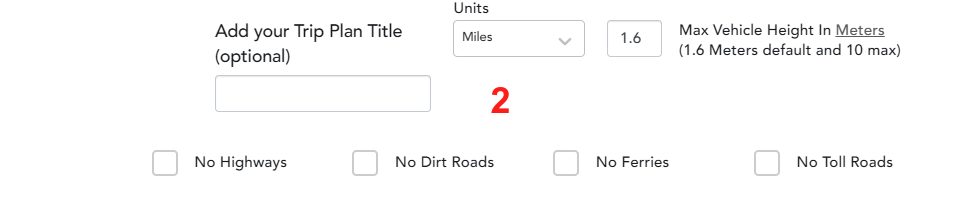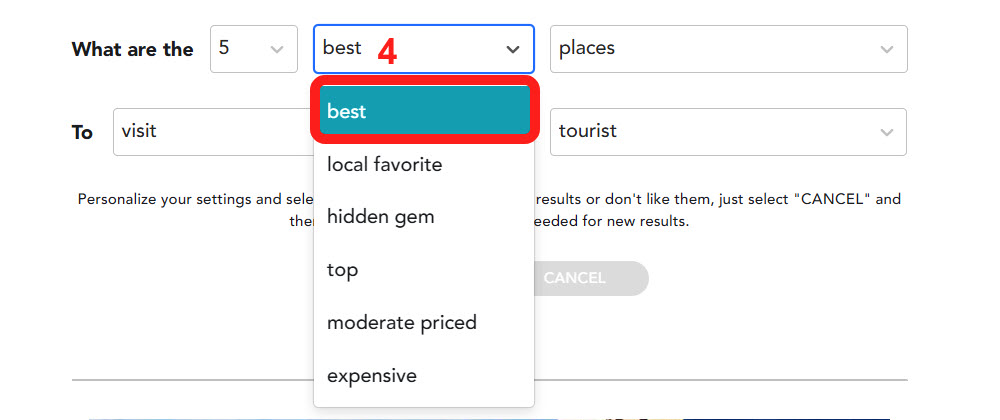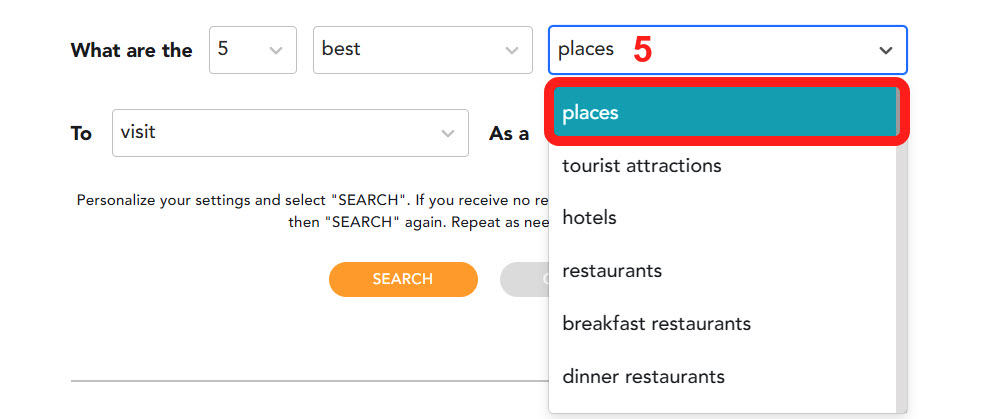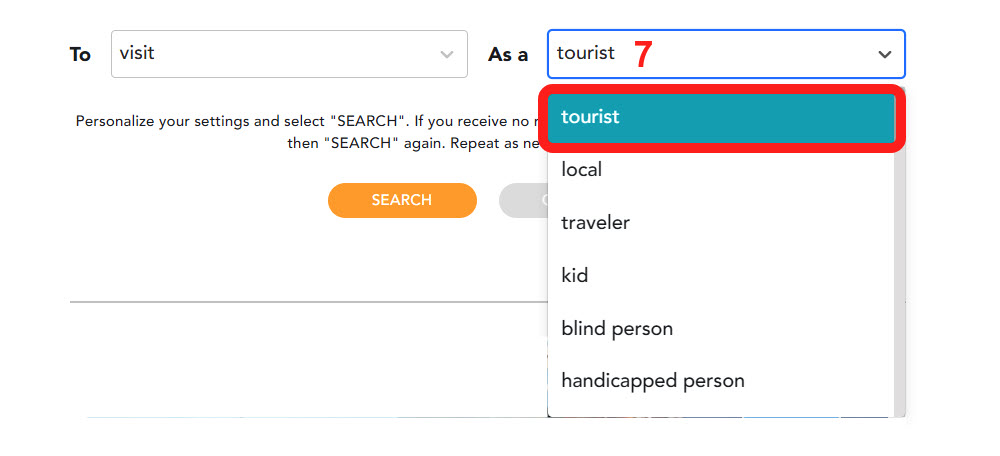Whether you’re embarking on an undiscovered adventure or revisiting an adored destination, your travel planning experience is about to be transformed with Geovea Travel Chat AI. A pioneer in the travel tech world, it’s equipped with advanced AI features that sort through your preferences and picks out befitting suggestions for your journey, making research a pleasurable and prompt process.
So, whether you’re intrigued by the mysteries of Paris’ hidden spots, or craving the best vegan cuisine in the bustling streets of New York, Geovea stands with you! Frustration in vacation planning is a thing of the past, as this remarkable roadmap partner is tailored to turn your trip logistics into a breeze. Find yourself effortlessly traversing any city, state, or country, regardless if you’re a luxury seeker or an enthusiastic explorer. Welcome the future of travel and open doors to customized, effortless travel planning with Geovea Travel Chat AI – your ultimate travel companion. Now, preparing your next exciting venture with events is literally seconds away!
View the Video Below
Select the green “Create New Trip” button on the Trip Planner page or open the “Create New Trip” modal.
- Type in a Destination or optionally use the “My Location” icon. You can search based on an Address, City, State, or Country – providing you with a lot of flexibility for Trip planning. You can add more Destinations than five by selecting the “Plus” icon.
- Select any modifiers for your Trip.
- Select the “SEARCH EVENTS” button.
- NOTE: The focus of this example is the adding of Destination Events. If you just wanted to create Trip Destinations, you could select the “CREATE MY TRIP” button.
- Once the above orange “SEARCH EVENTS” button has been selected, the button name will change to “LOADING” and stay this way while Chat AI is generating Events (2).
- Chat AI generated Events will show up here under each Destination that was added.
- Select the “CANCEL” button if you want to stop the current Chat AI Event generation. If you receive no results or don’t like them, just select “CANCEL” and then “SEARCH” buttons again. Follow the steps below to personalize your settings and select the “SEARCH” button again. Repeat as needed for new results.
- Select how many results you want.
- Select the aspects of places you are interested in.
- Select the type of place you are looking for.
- Select the action associated with your travel.
- Select the persona of the traveler.
- Finish by selecting the “SEARCH” button.
Personalize your settings and select “SEARCH”. If you receive no results, just select “CANCEL” and then “SEARCH” again. Repeat as needed for new results.
- When the Open AI processing has completed, the orange button will turn back to “SEARCH”
- The three selected Destinations are displayed.
- Based on the three selected Destinations, listed are the results of the search inputs selected in the above form.
- All Event Place Names are hyperlinked (6) so you can easily review the most relevant information for the place.
- Just select the Place Names you would like to include on your Trip plan.
- When you are satisfied with the Event Place Names you have selected, just select the “CREATE MY TRIP” button and your Trip will automatically be created! See below.
Automatically created Trip and much more!
- Below is an example showing the three Destinations that we added.
- These are the three Events that we selected previously and added.
- If you would like to add more Open AI Events select the “CHAT AI” button (3) and follow this process.
- You can also add more Event content like Yelp, Booking.com Hotels, Geovea Places, and National Parks.
- All Trips can easily be modified – Destinations, Events, and Dates. See Desktop & Laptop, or Mobile & Tablet help topics.
- Trips can be Scheduled by Dates and Times if needed.
- Detailed Itineraries are automatically created. These can be viewed online, on Mobile, downloaded as a PDF, or emailed. Printable PDF Itineraries include maps with turn-by-turn directions. Alternatively, you can simply go to Geovea.com on your Mobile device and use your Trip with your default Mapping Application.
- Entire Trips can easily be shared with friends, family, and colleagues by email. Once saved by the recipient, they can view, modify, save, and reshare.
Detailed Search Options Review
1. Type in a Destination or optionally use the "My Location" icon. You can search based on an Address, City, State, or Country - providing you with a lot of flexibility for Trip planning. You can add more Destinations than five by selecting the "Plus" icon.
2. Select any modifiers for your Trip.
3. Select how many results you want. Leave this at the default setting unless you need more items.
4. Select the aspects of places you are interested in.
5. Select the type of place you are looking for. The list is extensive with more than 35 options. Some Places are better for a Destination level and some are better at the State or Country level.
6. Select the action associated with your travel.
7. Select the persona of the traveler. The list is extensive with more than 35 options.
- Add Destinations (up to 25)
- Add optional Trip Plan Title (one will automatically be created)
- Select the “Create My Trip” button
- Then view and modify the trip for your travel needs
Related Links
- Travel Tips
- Explore AI Travel Tools
- Luxury Travel Advisors, Planners and Agents
- Geovea Travel Chat AI: Plan Your Next Multi-Destination Trip With Events In Minutes!
- Geovea Travel Chat AI: Plan Single Destination Trips In Minutes!
- Geovea Travel Chat AI: Discover Your Next Travel Destination In Less Than 30 Seconds
- Geovea Travel Chat AI: Easily Create A Trip Between Two Destinations
- Geovea Travel Chat AI: Easily Add Events To Your Trip Destinations
- Discover the Ultimate Road Trip: Choosing the Best Trip Planner in 2025 for Your Next Adventure
- Group Travel: The Ultimate Guide to Cost-Effective and Fun Adventures
- The Ultimate Guide to Planning a Group Wedding Travel Adventure: Tips and Tricks for a Memorable Experience