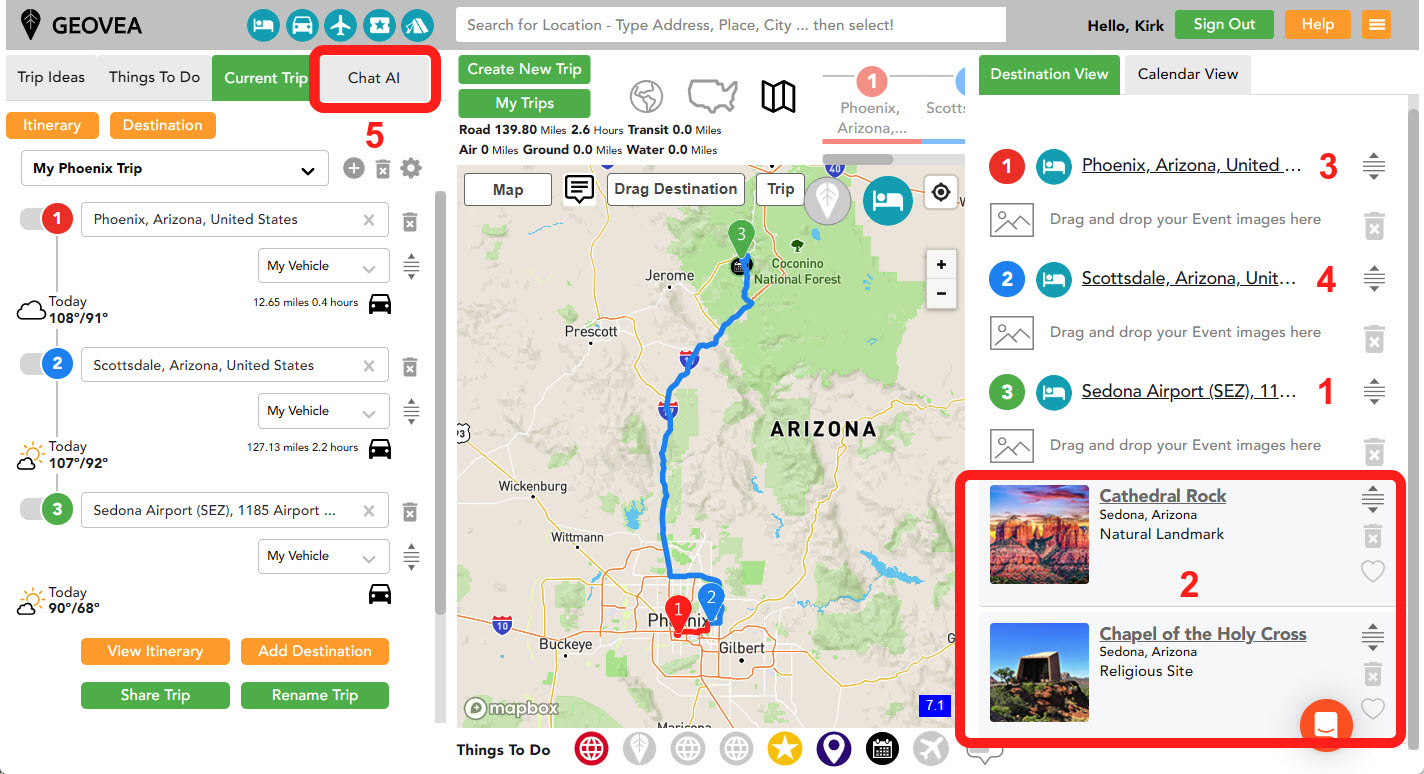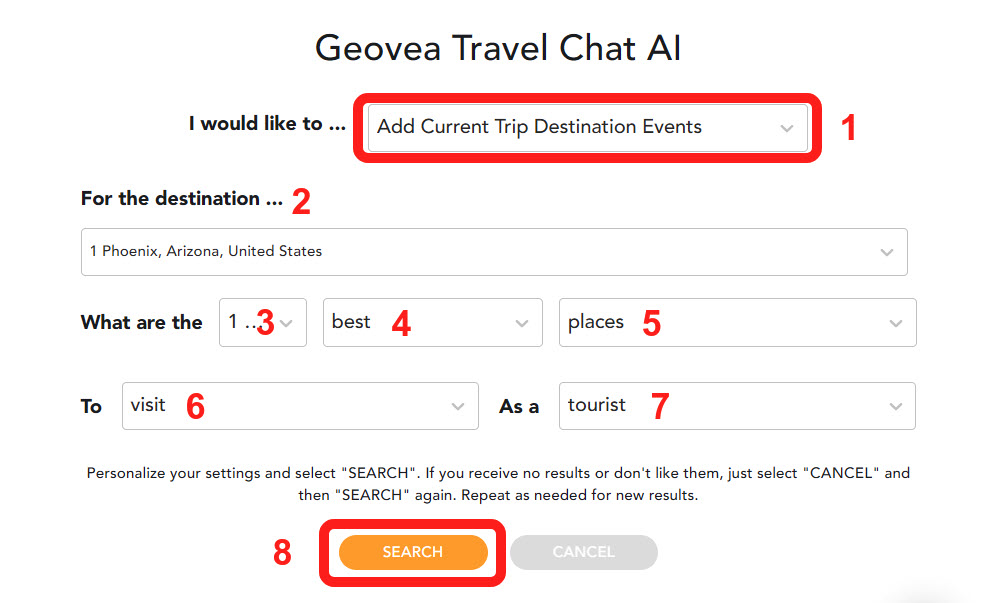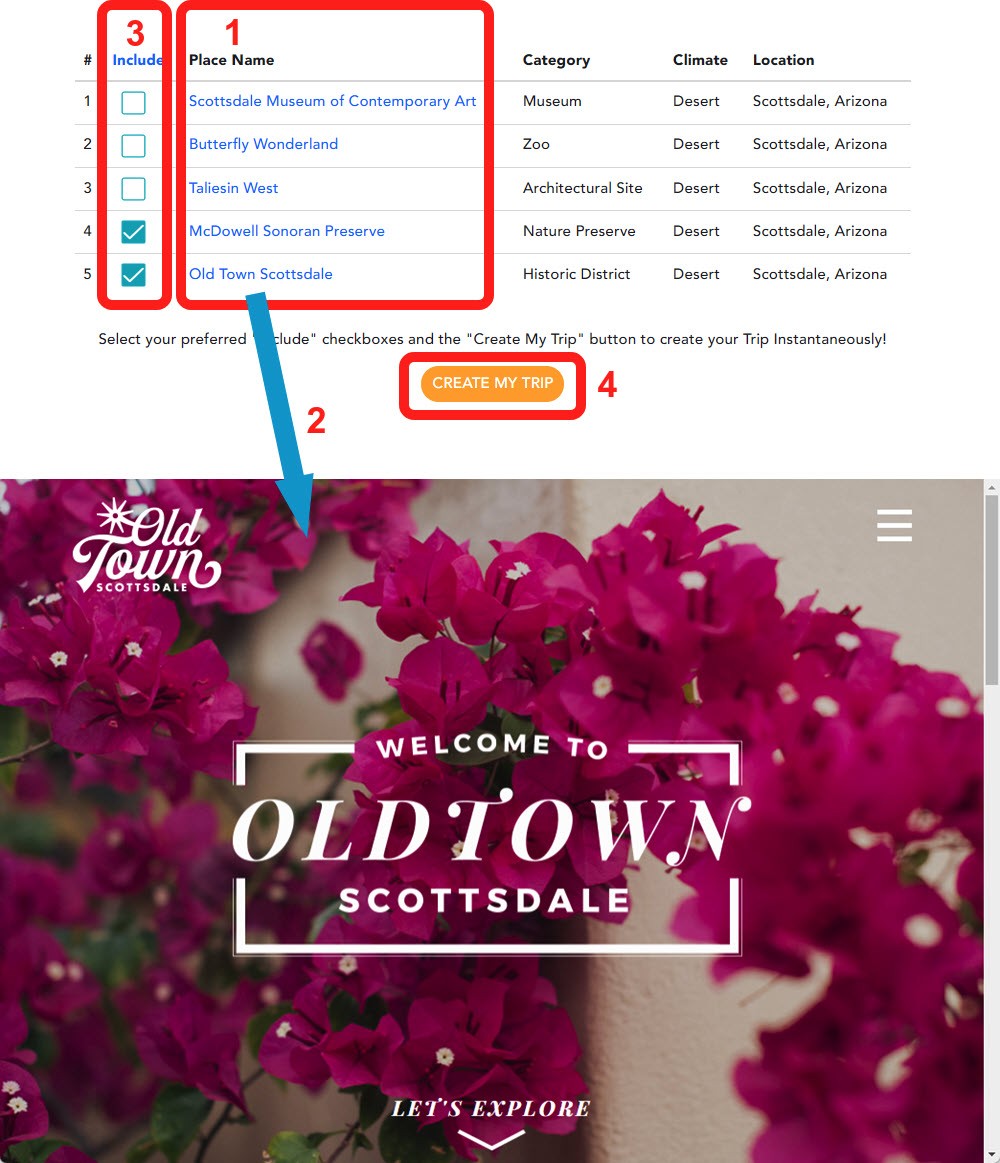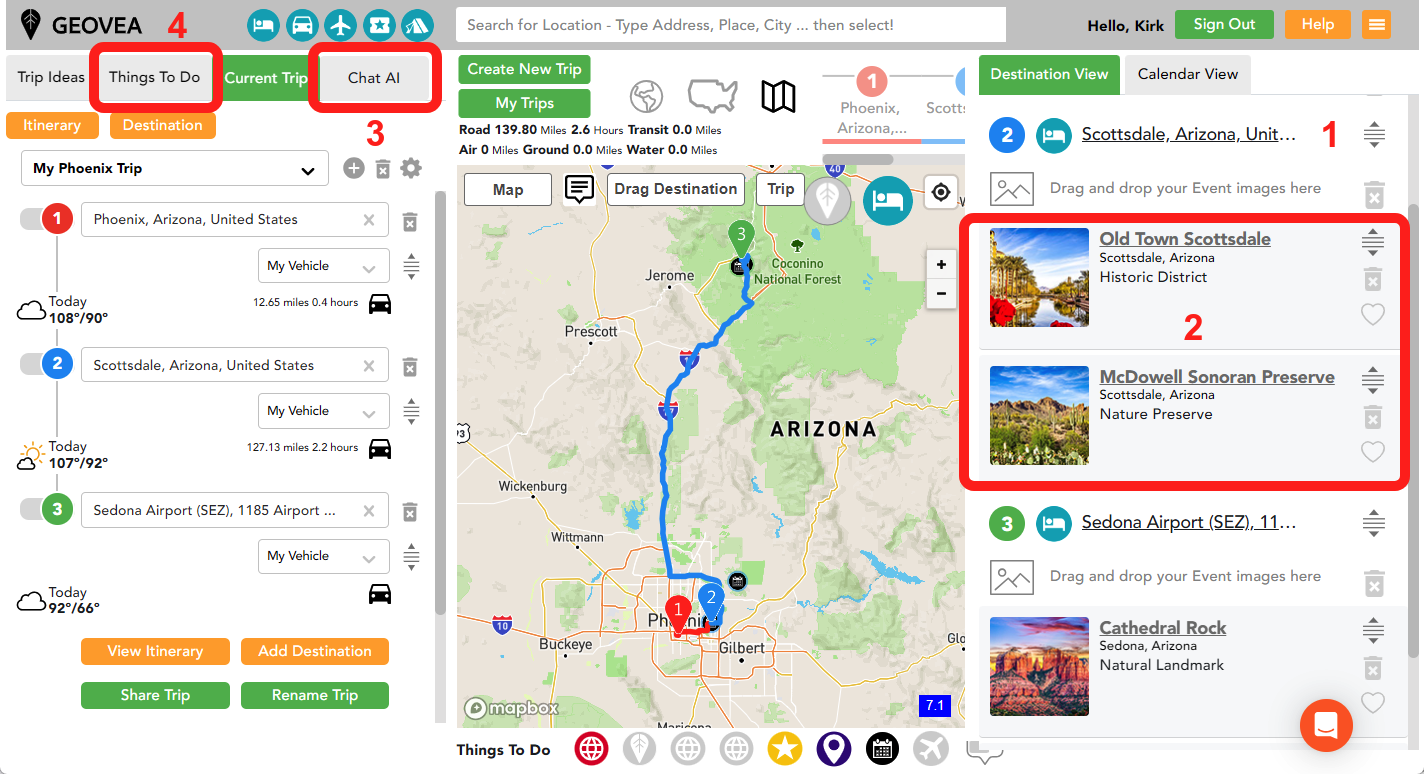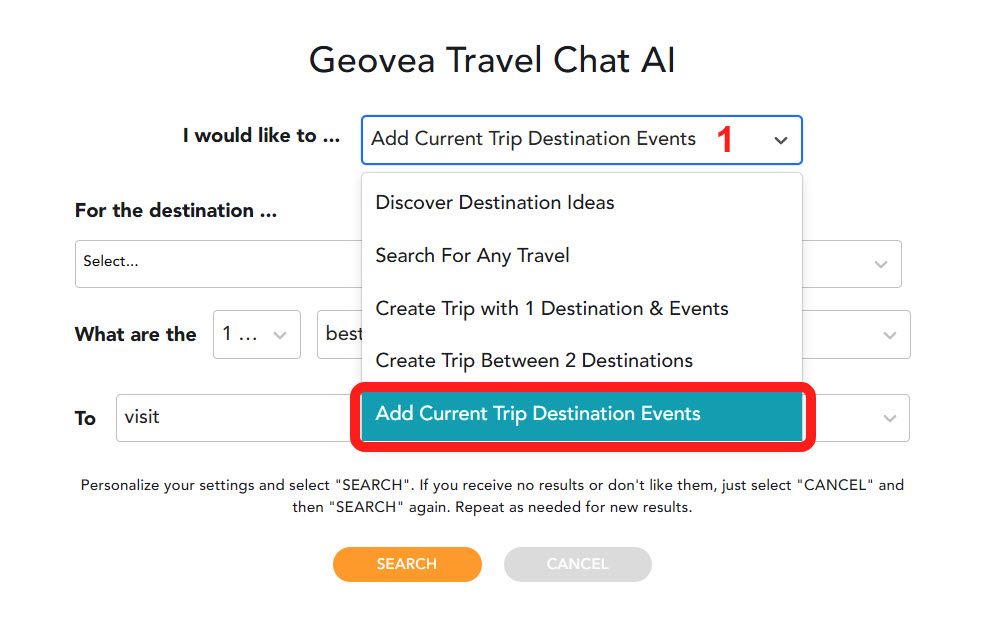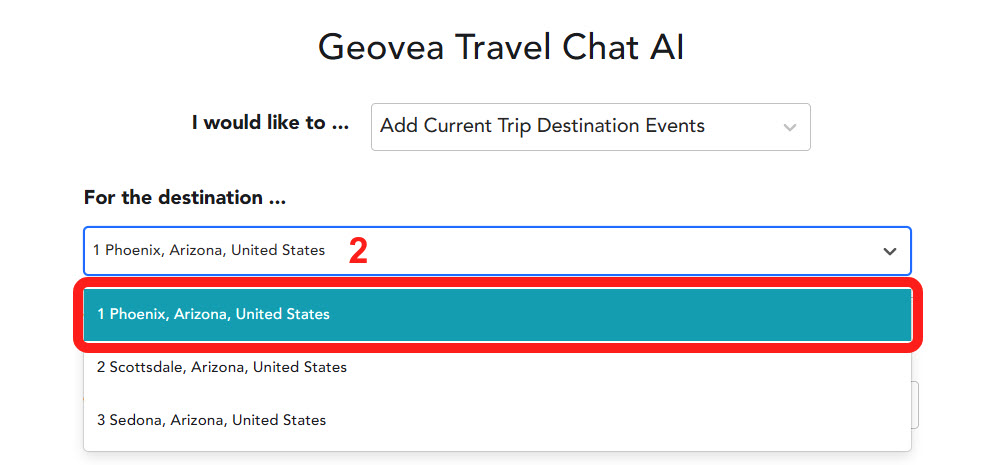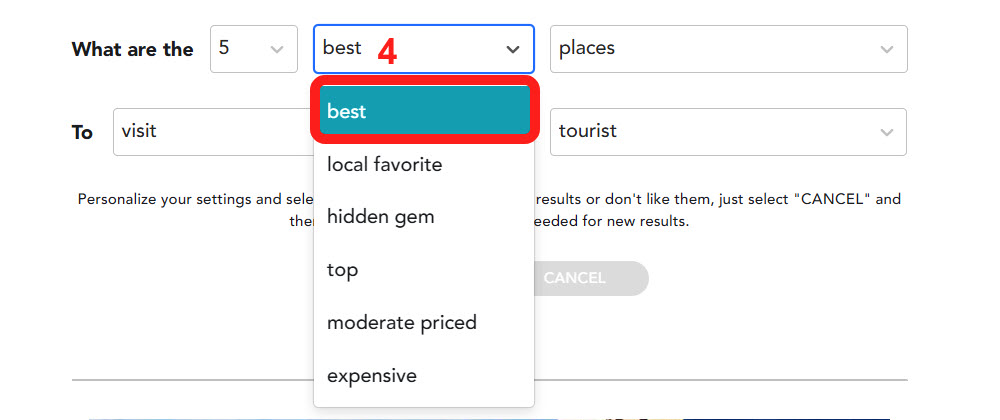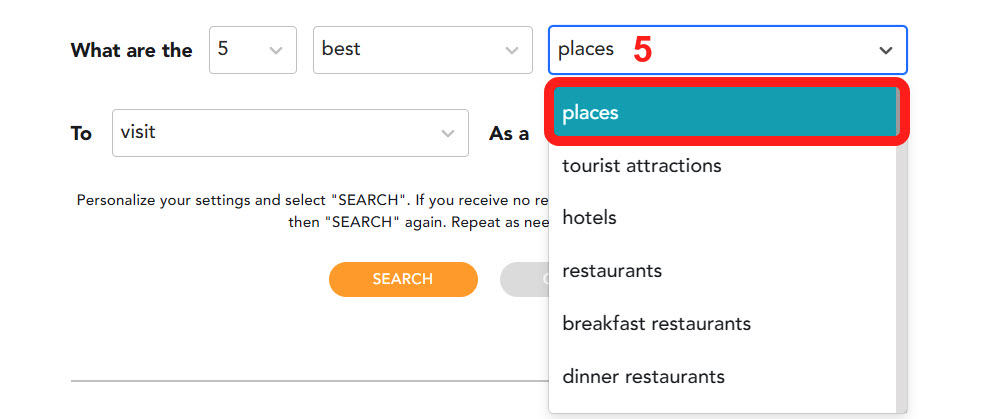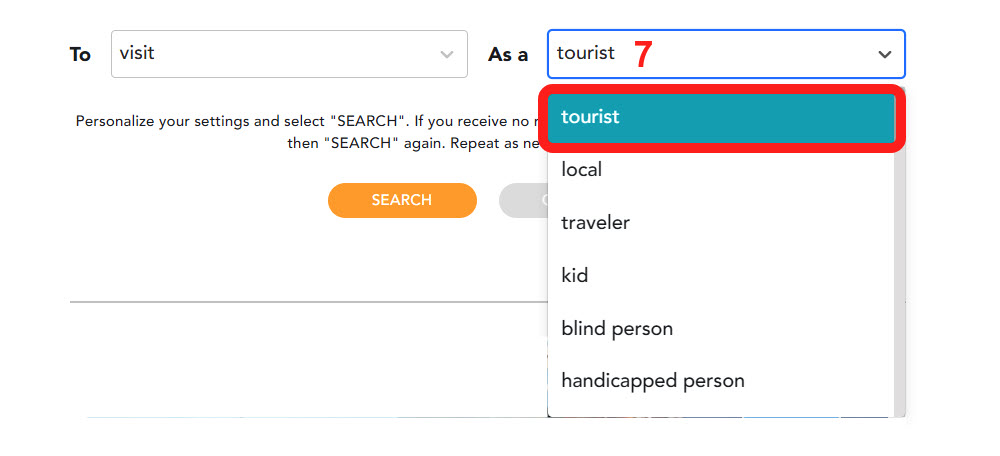Travel planning has never been quicker, simpler, or more tailored to your preferences, thanks to Geovea Travel Chat AI! This is infinitely more than a machine-operated platform; it is your personalized tourism ally set to guide you toward fresh exploits in mere minutes. Embark journeys to pristine natural landscapes, immerse yourself in the vitality of shopping districts, find solace on hidden beaches, and do all these across cities, states, or even nations.
Geovea doesn’t merely help find places to visit, it takes a step further! It assists in discovering perfect accommodations, enticing culinary experiences, and thrilling activities that align with your distinct preferences. Travel planning transforms from a dreary chore to a delightful expedition, mirroring the trip itself through Geovea. Entrust your travel itinerary to Geovea Travel Chat AI, as it’s not just about the final destination that counts, but also the unforgettable journey to reach there.
- The best approach is to navigate to the Trip Planner page and select the correct Trip. NOTE: you could go to the GEOVEA Travel Chat AI page, however, you will not be able to see which Destinations have or needs Places.
- In the below example, you can see that #3 Sedona Destination (1) has two Places (2).
- In our case, we want to add two Places to the #2 Scottsdale Destination (4).
- Select the “Chat AI” button (5) which will bring up the “Geovea Travel Chat AI” modal.
- Now follow the “8 Easy Steps” below.
- Select the “Add Current Trip Destination Places” option on the modal or the GEOVEA Travel Chat AI page >
- Select the #2 Destination from the dropdown in our example.
- Select how many results you want.
- Select the aspects of places you are interested in.
- Select the type of place you are looking for.
- Select the action associated with your travel.
- Select the persona of the traveler.
- Finish by selecting the “SEARCH” button.
Personalize your settings and select “SEARCH”. If you receive no results or don’t like them, just select “CANCEL” and then “SEARCH” again. Repeat as needed for new results.
Review your Destination Search Results
- When the Open AI processing has completed, the orange “LOADING” button will turn back to “SEARCH”. Based on the Destination Scottsdale, Arizona, listed are the results of the search inputs selected in the above form.
- All Place Names are hyperlinked so you can easily review the most relevant information for the place.
- Just select the Place Names you would like to include on your Trip plan.
- When you are satisfied with the Place Names you have selected, just select the “CREATE MY TRIP” button and your Trip will automatically be created! See below.
- Below is an example showing the Scottsdale Destination.
- These are the two Places that we selected previously and added.
- If you would like to add more Open AI Places select the “CHAT AI” button (3) and follow this process.
- You can also add more Place content like Yelp, Booking.com Hotels, Geovea Places, and National Parks.
- All Trips can easily be modified – Destinations, Places, and Dates. See Desktop & Laptop, or Mobile & Tablet help topics.
- Trips can be Scheduled by Dates and Times if needed.
- Detailed Itineraries are automatically created. These can be viewed online, on Mobile, downloaded as a PDF, or emailed. Printable PDF Itineraries include maps with turn-by-turn directions. Alternatively, you can simply go to Geovea.com on your Mobile device and use your Trip with your default Mapping Application.
- Entire Trips can easily be shared with friends, family, and colleagues by email. Once saved by the recipient, they can view, modify, save, and reshare.
2. Select one of the Trip Destination from the dropdown.
3. Select how many results you want. Leave this at the default setting unless you need more items.
4. Select the aspects of places you are interested in.
5. Select the type of place you are looking for. The list is extensive with more than 35 options. Some Places are better for a Destination level and some are better at the State or Country level.
7. Select the persona of the traveler. The list is extensive with more than 35 options.
What are you waiting for? Add Destination Places now!
- Select Destination
- Personalize and select “SEARCH”
Related Links
- Travel Tips
- Explore AI Travel Tools
- Luxury Travel Advisors, Planners and Agents
- Geovea Travel Chat AI: Plan Your Next Multi-Destination Trip With Events In Minutes!
- Geovea Travel Chat AI: Plan Single Destination Trips In Minutes!
- Geovea Travel Chat AI: Discover Your Next Travel Destination In Less Than 30 Seconds
- Geovea Travel Chat AI: Easily Create A Trip Between Two Destinations
- Geovea Travel Chat AI: Easily Add Events To Your Trip Destinations
- Discover the Ultimate Road Trip: Choosing the Best Trip Planner in 2025 for Your Next Adventure
- Group Travel: The Ultimate Guide to Cost-Effective and Fun Adventures
- The Ultimate Guide to Planning a Group Wedding Travel Adventure: Tips and Tricks for a Memorable Experience