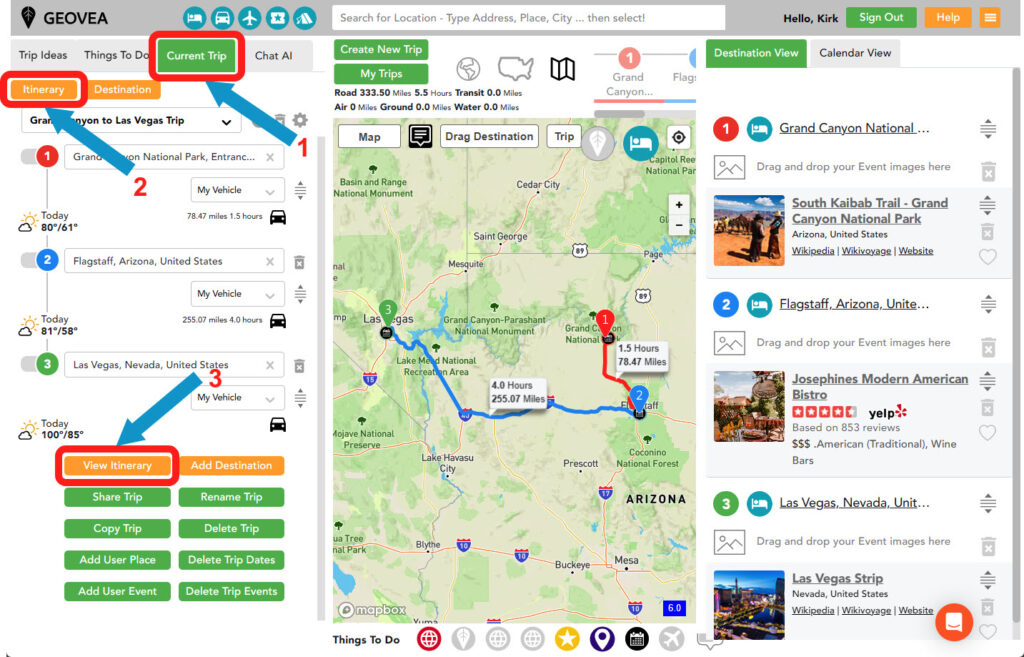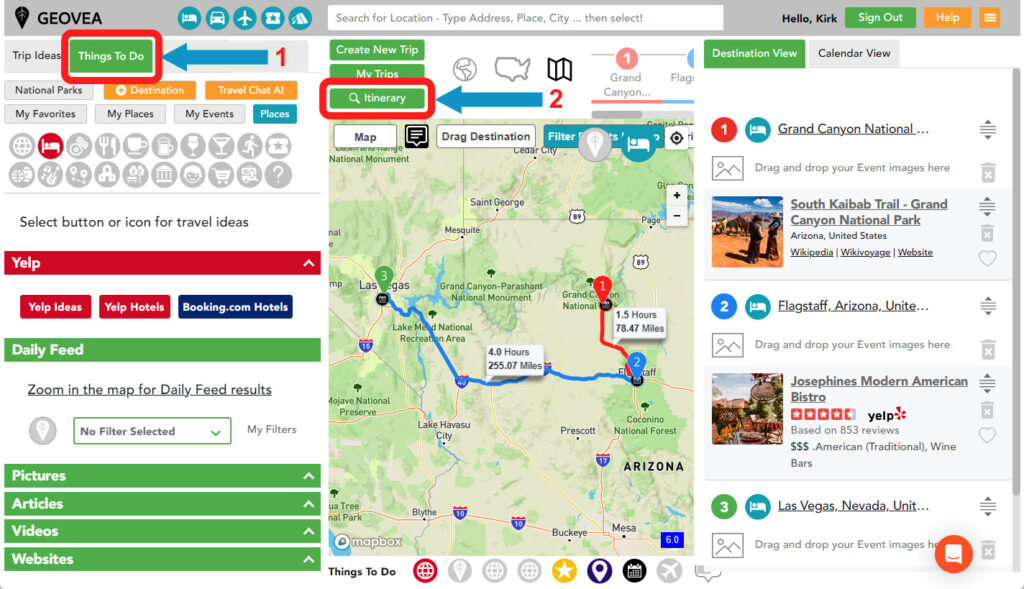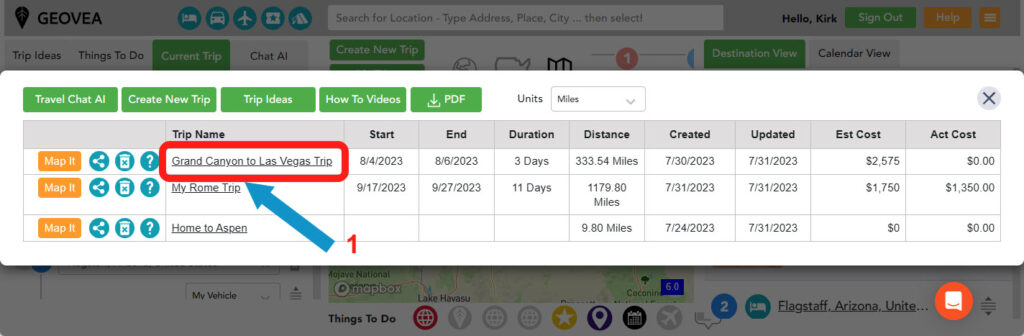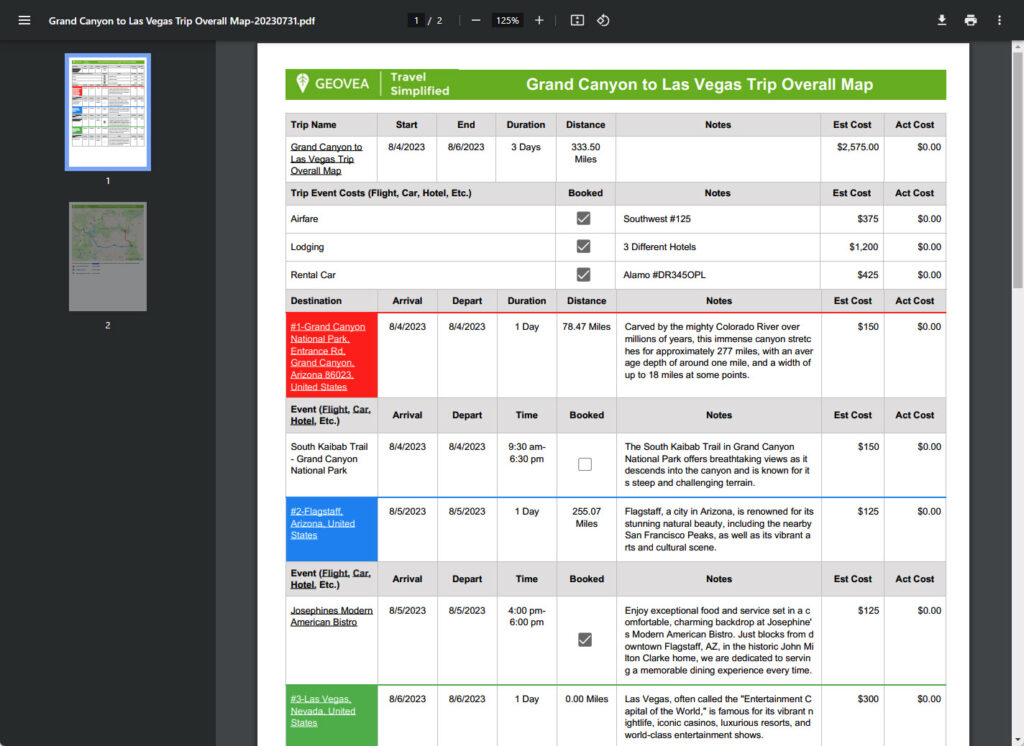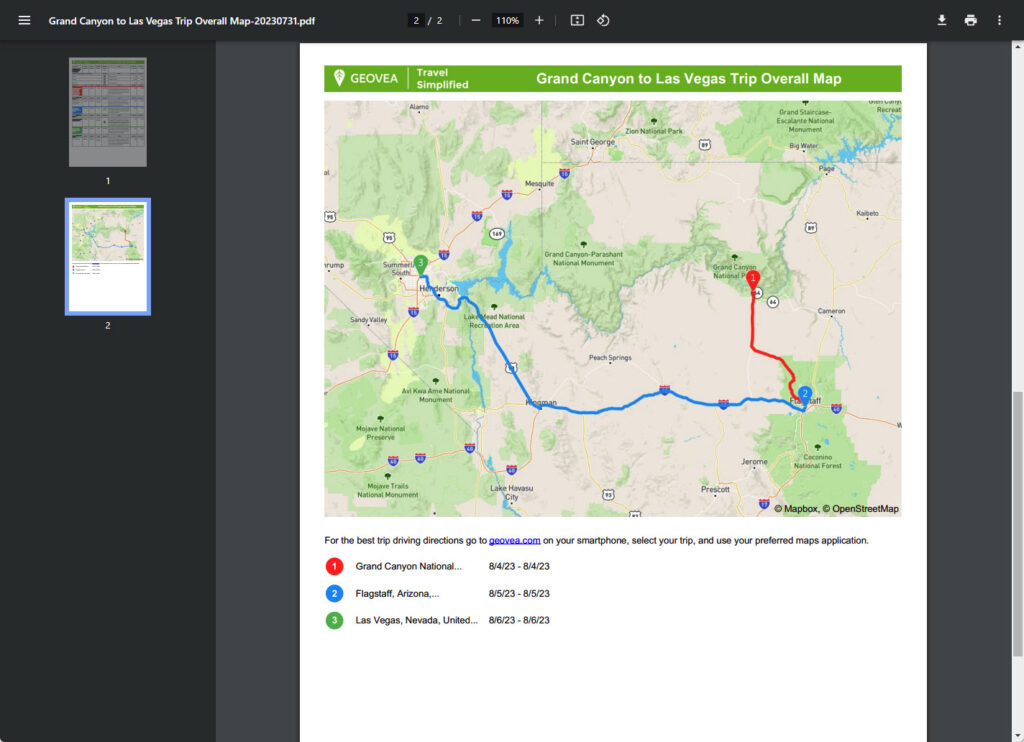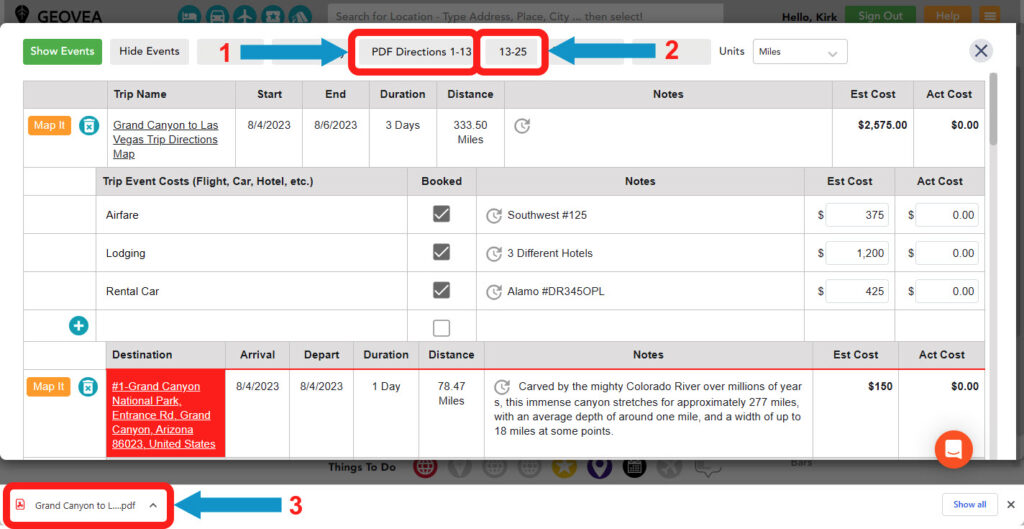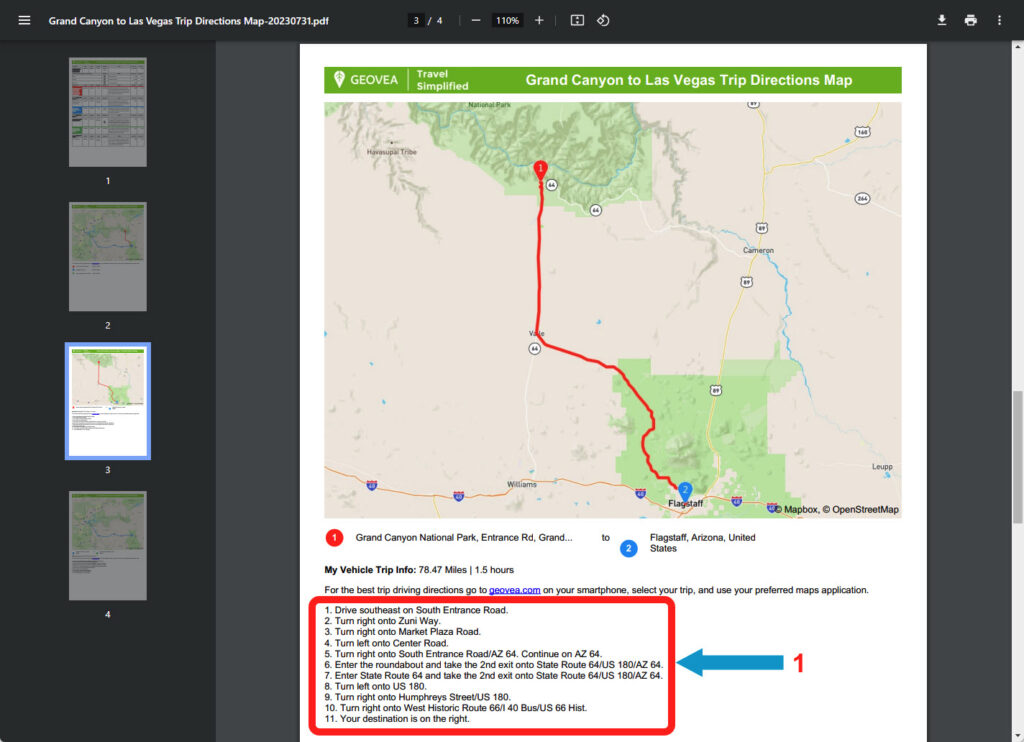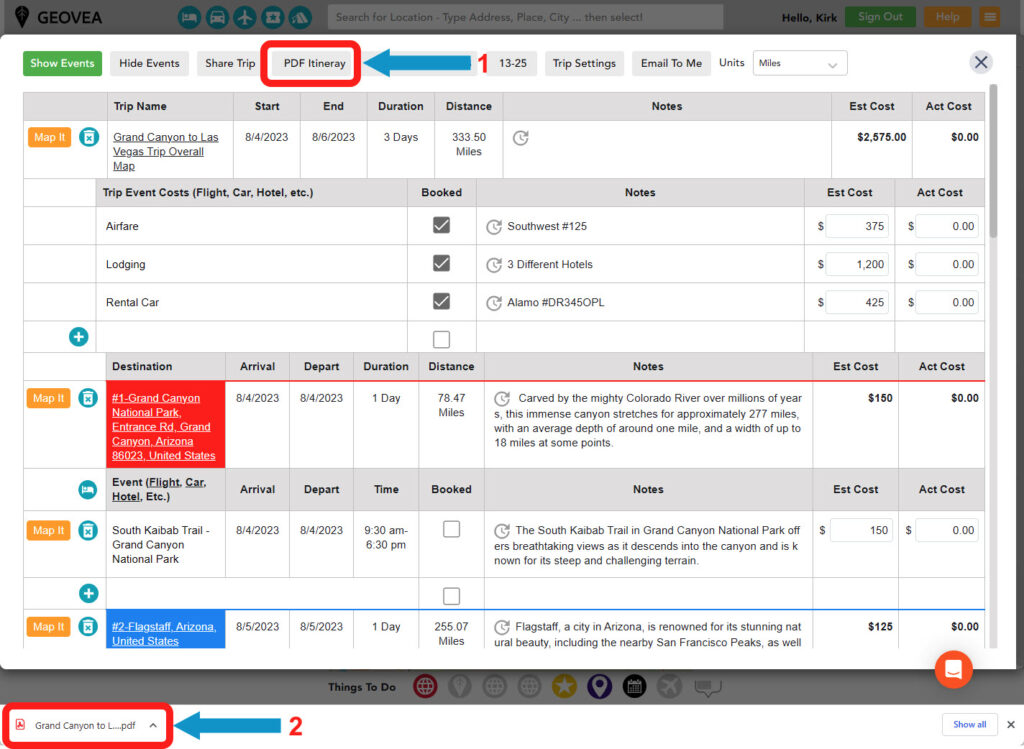
The Viewing and Printing of Trip Itineraries and Maps is easy!
There are at least 3 simple options for you to access the “Trip Itinerary” modal. NOTE: you will need to be Signed In and have an existing Trip before you can access a Trip Itinerary.
Option 1. Starting from the Trip Planner page (below), select the “Current Trip” tab (1). Then select either the “Itinerary” (2) or “View Itinerary” (3) button. Either will take you to the “Trip Itinerary” modal.
Option 2. Starting from the Trip Planner page (below), select the “Things To Do” tab (1). Then select the “Itinerary” (2) button. This will take you to the “Trip Itinerary” modal.
Option 3. From the “My Trips” modal, select the “Hyperlinked Trip Name” (1) for the Trip you want to view. This will take you to the “Trip Itinerary” modal.
Viewing and Printing the Trip Itinerary and Map
1A. Overview Map PDF Option: From the “Trip Itinerary” modal below you can make a number of modifications to your Trip Itinerary including; adding and modifying Events, Notes, and Costs. You can also modify the Trip Settings and Units (Miles & Kilometers).
From here we can also select the “PDF Itinerary” button (1) which generates a PDF (2) of the Trip Itinerary and an Overview Map. All downloaded PDFs can be saved, printed, and shared. View an example of this PDF.
1B. Overview Map PDF Option: Below is an example of the Itinerary portion of the downloaded PDF.
1C. Overview Map PDF Option: Below is an example of the Overview Map portion of the downloaded PDF.
For the best trip driving directions experience go to Geovea.com on your smartphone, select your trip, and use the default Mapping Application (Google Maps, etc.). View a quick video showing this.
2A. Destination-by-Destination Maps with Turn-by-Turn Directions PDF Option: From the “Trip Itinerary” modal below you can make a number of modifications to your Trip Itinerary including; adding and modifying Events, Notes, and Costs. You can also modify the Trip Settings and Units (Miles & Kilometers).
The difference between this option and the one above is that each PDF map page shows no more than two Destinations and includes turn-by-turn directions between the two Destinations.
To print a PDF showing Destination 1-13 select the “PDF Directions 1-13” button (1), and for Destinations 13-25 select the “13-25” button (2). Both buttons will generate a PDF (3) of the Trip Itinerary and detailed Maps. These detailed PDFs will take 1-3 minutes to generate. All downloaded PDFs can be saved, printed, and shared. View an example of this PDF.
2B. Destination-by-Destination Maps with Turn-by-Turn Directions PDF Option: Below is an example of the detailed Map portion of the downloaded PDF showing two mapped Destinations and turn-by-turn directions (1).
For the best trip driving directions experience go to Geovea.com on your smartphone, select your trip, and use the default Mapping Application (Google Maps, etc.). View a quick video showing this.
Related Links
- Trip Planner Help
- Explore AI Travel Tools
- Trip Planning Basics with Geovea
- Create your First Simple Road Trip
- View, Print Trip Itinerary and Map – Desktop & Laptop
- Reorder Destinations – Desktop & Laptop
- Share Trip By Email – Desktop & Laptop
- Geovea Travel Chat AI: Your Ultimate Personalized Travel Planner to Unearth Hidden Destination Gems
- Geovea Travel Chat AI: Hassle-Free, Personalized Road Trip Planning
Common Links
- Add Destinations (up to 25)
- Add optional Trip Plan Title (one will automatically be created)
- Select the “Create My Trip” button
- Then view and modify the trip for your travel needs